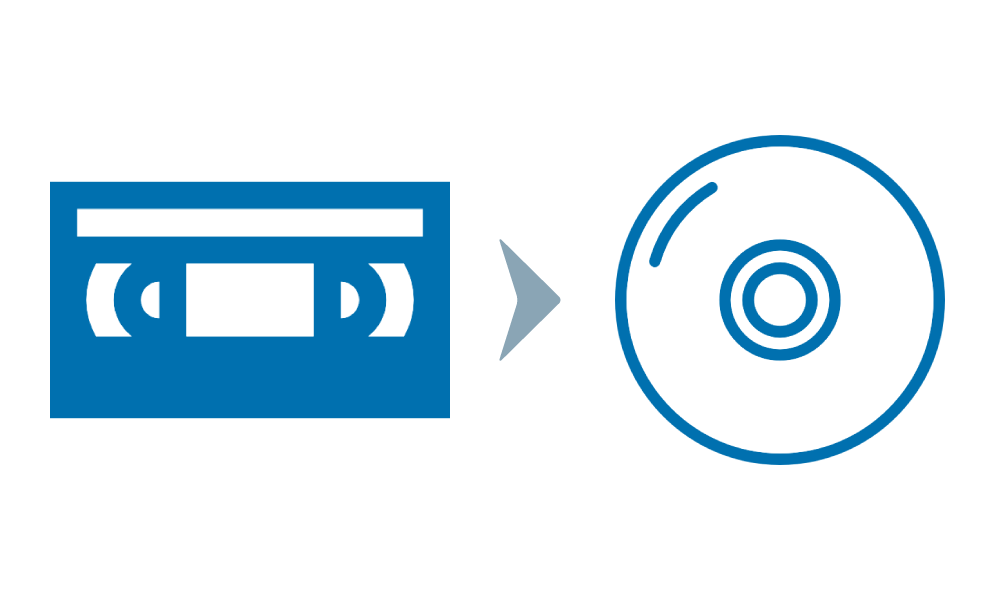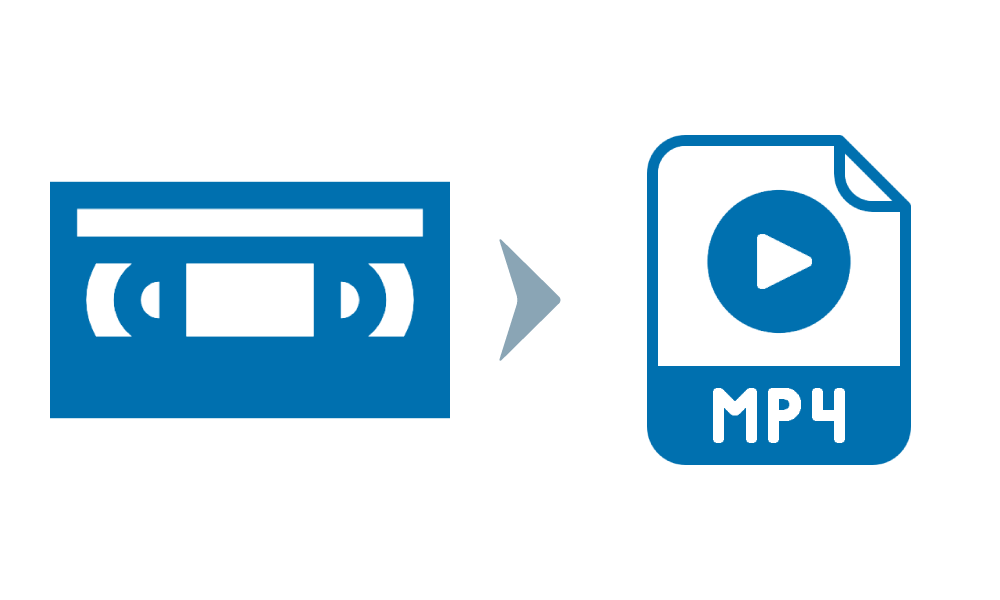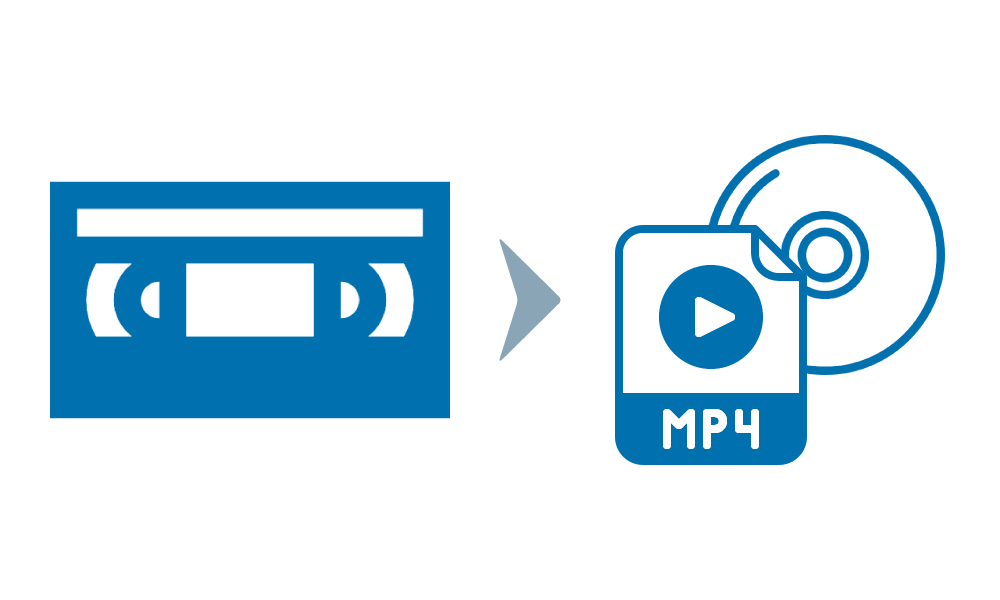【2025年最新】Windows11やWindows10のパソコンでDVDメディアを再生する方法
はじめに

このページに辿り着いた皆様は、DVDまたはBlu-rayドライブを搭載したWindows PCでDVDを再生しようとした際に、再生できずお困りの方かと思います。
市販の映画、ドラマ、アニメ等のDVDや、ご自身のレコーダーなどで作成したDVD(ファイナライズしたもの)、弊社サービスよつばダビングサービスで作成するDVDは、DVD-Video形式になります。
このDVD-Video形式のDVDは、家庭用のDVDプレイヤーやBlu-rayプレイヤーで再生可能な形式です。
しかし、このDVD-VideoをWindows PCで再生しようとすると、そのままでは再生できません。
このページではWindowsPCでDVDが再生できない理由と、その解決方法を解説します。
最近のWindowsPCには標準でDVD再生機能がありません

昔からパソコンを使っている方は驚かれるかもしれませんが、Windows7以降(Windows8、Windows10、Windows11)では、標準でDVD再生機能が搭載されていません。
Windows7まではメディアプレイヤーで当たり前に再生することができましたが、Windows8以降でDVDを再生するためのには別途再生ソフトを用意する必要があります。
※一部Windows7であっても再生できないモデルもあります
パソコンならDVDが当たり前に再生できると思い、ディスクを挿入しても再生できず「故障ではないか」と考える方も少なくありません。
これらを解決するには3つの方法があり、
解決方法1.Microsoft公式の方法による「Windows DVDプレイヤー」を入れる方法
解決方法2.市販ソフトの「PowerDVD」を買う方法
解決方法3.「VLCメディアプレーヤー」というフリーソフトを使用する方法
があります。
結論から申し上げると、解決方法3の「VLCメディアプレーヤー」の利用をオススメしております。
※2025年1月3日時点で、1の方法は一時的に利用できない可能性があります。
まずはDVD再生ソフトがインストールされているかを確認しましょう

いろいろと試す前に、まずお使いのパソコンにDVD再生ソフトがインストールされているかをご確認ください。
スタートメニューに「自動再生」と入れて、「CDまたは他のメディアの自動再生」という項目を選択してください。
すると「自動再生」のウインドウが開きますので「DVD」の中の「DVDムービー」の中から再生ソフトが入っているかを確認してみてください。
例えばそこに、PowerDVD(またはPower BD)、WinDVD、TOSHIBA VIDEO
PLAYERといったソフトがある場合には、その項目を選択して「保存」を押すことで、
次からはDVDディスクを挿入すると自動的にそのソフトが自動的に起動し、再生が開始されます。
もしくは直接、検索欄に「DVD」といれて上記ソフトや再生に対応していそうなソフトがでてくるかどうか試してみてください。
出てこない、選べない場合はインストールされていない(ソフトが入っていない)可能性が高いので次に進んでください。
【解決方法1】Microsoft公式:Windows DVDプレーヤーを入れる方法
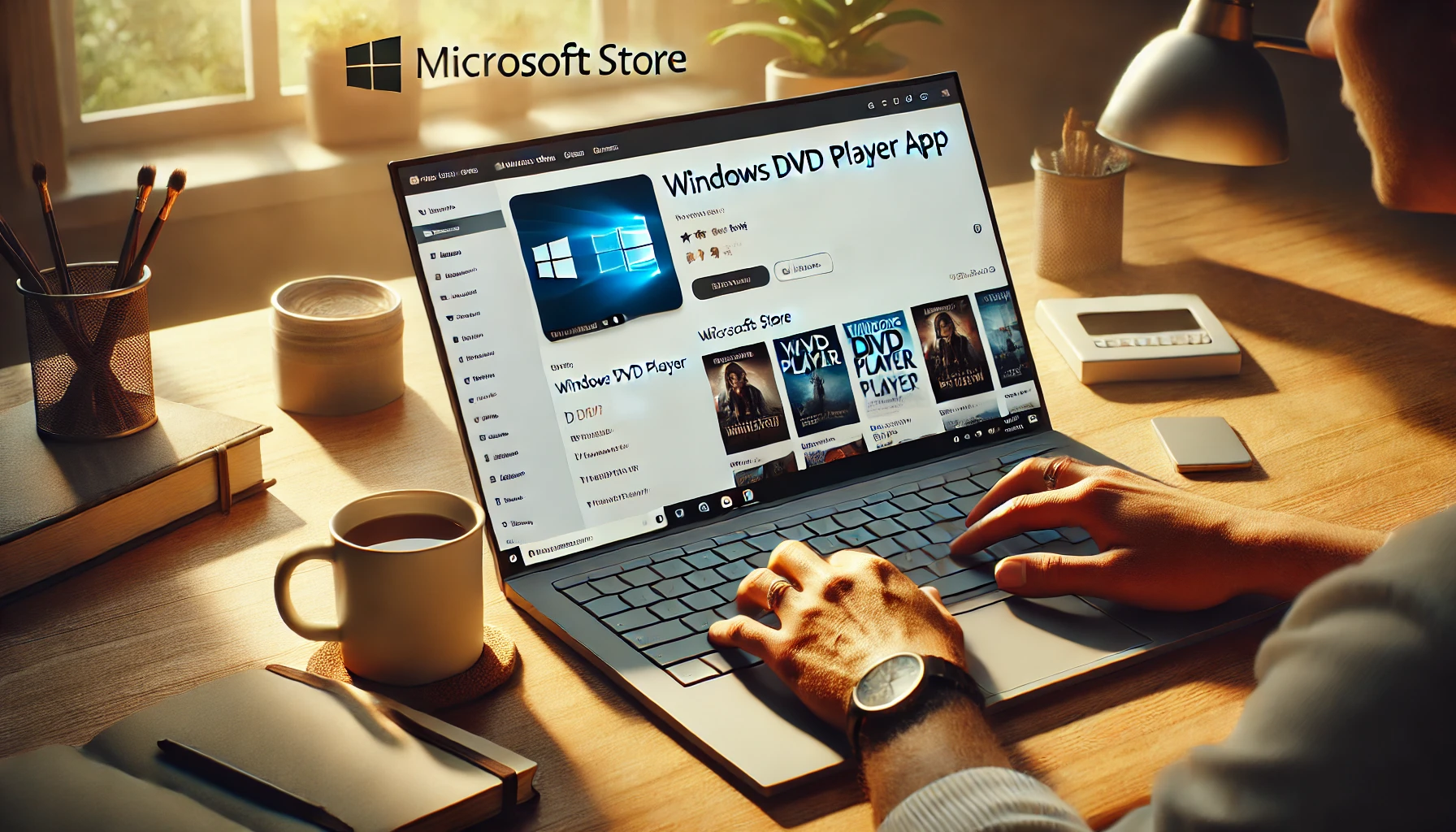
Microsoft Storeにて「Windows DVDプレーヤー」という公式アプリが用意されています。
このアプリを使用することでDVDを再生することができますが、このアプリは有料になってしまいます。また、基本的にWindows10のために用意されたものなのでWindows11では環境によってそもそも入手できないPCもあるようです。
上記リンクから表示されない場合は以下の手順を試してみてください。
Windows DVDプレーヤーのインストール手順
- Microsoft Storeを開く: スタートメニューからMicrosoft Storeを開きます。
- 検索バーに「Windows DVDプレーヤー」と入力: 検索バーに「Windows DVDプレーヤー」と入力し、検索結果からアプリを選択します。
- アプリを購入してインストール: アプリの詳細ページで「購入」ボタンをクリックし、購入手続きを完了させた後、インストールを行います。
- DVDを再生: インストールが完了したら、DVDをドライブに挿入し、Windows DVDプレーヤーを開いて再生します。
【2025年1月3日追記】この記事を書いてからしばらく経ちますので改めて試したところ、上記手順で検索しても出てきませんでした。
また、上記リンクからたどると「この製品は現在仕様できません。後でもう一度お試しください」とでてきてしまいますので、もしかしたら配布が終了してしまったのかもしれません。
日を改めて確認してみますが、もともと評価もよくないので廃止された可能性もあります。【解決方法2】か【解決方法3】をお試しください。
【解決方法2】市販ソフト:PowerDVDを購入する方法

市販のDVD再生ソフトであるCyberLink社の「PowerDVD」を購入し、インストールすることでDVDが再生できます。
CyberLink社のPowerDVD … 17年連続で国内販売本数No.1の動画再生ソフトウェアで、最も有名な再生ソフトです。
以前はCorel社WinDVDというソフトも2大ソフトとして有名でしたが、現在では販売終了してしまったようです。
PowerDVDは30日間の無料体験版があります。手持ちのDVDが再生できるかを試したい場合や、フリーソフトは使いたくない、一時的に視聴したい場合におすすめです。
有料ソフトなので、無料のVLCでは使えない様々な機能が使えます。詳しい購入方法や、インストール手順は公式サイトをご確認ください。
【解決方法3】フリーソフトを使った方法:VLCメディアプレーヤー

最もオススメの方法は、「VLCメディアプレーヤー」という無料のアプリを使うことです。
フリーソフトなので、お金をかけないで再生することができます。
近頃は怪しいフリーソフトも多くありますが、「VLCメディアプレーヤー」は長年愛されているフリーソフトです。
「VLCメディアプレーヤー」は、動画再生ソフトとして有名なソフトですが、実はDVDやBlu-rayの再生にも対応しています。
※Blu-rayの再生にはパソコンのドライブがBlu-rayに対応したドライブがついてないと再生できません
もちろん、弊社の「ビデオテープを動画データにダビング」で作成した動画データ(MP4ファイル)も再生対応しています。
VLCメディアプレーヤーのインストール手順
- VLCの公式サイトにアクセス: ブラウザでVLCメディアプレーヤー公式サイトにアクセスします。
- ダウンロードボタンをクリック: 公式サイトのトップページにある「ダウンロードVLC」ボタンをクリックします。
- インストーラーを実行: ダウンロードが完了したら、インストーラーを実行し、画面の指示に従ってインストールを完了させます。
VLCメディアプレーヤーでのDVD再生手順
- VLCメディアプレーヤーを起動: インストールが完了したら、デスクトップやスタートメニューからVLCメディアプレーヤーを起動します。
- DVDを挿入: 再生したいDVDをドライブに挿入します。
- メディアメニューからディスクを開く: VLCのメインメニューから「メディア」をクリックし、「ディスクを開く」を選択します。
- DVDを選択: 「ディスク」タブで「DVD」を選択し、DVDが入っているディスクデバイスを選択し、「再生」ボタンをクリックします。
- 再生開始: 再生ボタンを押すとDVDの再生が開始されます。
再生までの手順が少し面倒ですが、自動再生をVLCメディアプレーヤーに設定しておけば、次回からは手順を省略できます。
まとめ
Windows8以降のPCでは標準でDVD再生機能がないためそのままではDVDが再生できません。
再生する方法としては、公式アプリ「Windows DVDプレーヤー」をインストールして使用する方法と、有料ソフトの「PowerDVD」を購入する方法と、無料ソフトの「VLCメディアプレーヤー」を使用する方法の3つを紹介しました。
現在はMicrosoft公式の「Windows DVDプレーヤー」がダウンロードできないみたいなので、有料ソフトの「PowerDVD」か無料ソフトの「VLCメディアプレーヤー」をお試しください。
VLCメディアプレイヤーは私自身も長年愛用しており、大変重宝しています。
どちらの方法を選んでも、簡単にWindows PCでDVDを再生して楽しめます。ぜひお試しください。
よつばダビングサービスはご家庭にあるビデオテープを「DVD」や「動画データ」に変換するサービスです。
再生機が故障してお困りの方でももう一度みることができます。
ただし、著作権に関するビデオは許諾がないと取扱できません。
諦めていたホームビデオをテレビやパソコンなどでもう一度みることができます。
対象は主にご家庭で撮影されたホームビデオや、結婚式や保育園・幼稚園・学校・習い事などで入手した個人向けのビデオが主な対象となりますので、テレビ番組・市販品・レンタル品(レンタル落ち含む)といった著作権品は法律の関係でお取り扱いできませんのでご注意ください。ご依頼の場合は必ず許諾を得てからご依頼ください。
安心のコミコミ価格で追加料金はかかりません
「カビ」や「テープ切れ」が発生している場合でも
長時間記録されている場合でも
あとから高額な追加料金がかかることは一切ございません。
・カビやテープ切れが発生している状態で業者に依頼したら、とんでもない金額になった。
・キレイなテープをお願いしたばずなのに、修理やカビ取りが必要といわれた。
・長時間のテープを依頼したら2倍、3倍の金額を請求された。
こんなお悩みが毎日寄せられます。弊社では、コミコミ価格なのであとから追加料金はかかりません。
「どうせ簡易的な修理やカビ取りでしょ?」と聞かれますが、他社で出来なかったテープも含め、ほとんどを変換しています。
他社で断られたテープでもお願いしていいですか?
「癒着でできませんでした」といわれた場合でも、
「弊社では有料でも対応できません」といわれた場合でも、
諦めずに送ってください。
弊社以外の業者さんは、カビ取りや修理を有料設定しております。とても手間がかかる作業なので当然ではあります。
では実際に「有料で構わないのでお願いします」と依頼すると、技術不足でか、単純に割に合わないのでやりたくないのかはわかりませんが、「◯◯のテープは対象外です」「重度の場合はできません」とそのまま返却されてしまう場合も多いようです。
そもそも全くカビ取りや修理は一切行わないと割り切っている業者さんも一部いらっしゃいますね。
映像乱れについても、同じように乱れてしまう場合もありますが、一方で一部全く問題がなく映る場合があります。これは、機材との相性問題や、ヨゴレ、磁気的なノイズなどを考慮せず、1度の再生で諦めてしまうためです。安価なところほど、何度も再生を試してはくれません。
本当に追加料金かかりませんか?
毎回のようにご質問いただきますが本当にいただいておりません。
弊社では無料ですが、他社有料のカビ取り以上の作業を行っておりますし、映らないテープも様々な機種で何度も試します。もちろんすべてのテープができるとはいいませんが、他社で不可と言われたテープも多くの変換実績がございますので、諦めずに送ってください。カビ取り後、修理後、何度も再生しても、できなかったどうしてもできなかったテープの分については料金はいただいておりませんので安心してご利用いただけます。
「カビ取りも含めお願いして何ヶ月も待ったのにそのまま返却されてしまった」
「高額なカビ取り料金だけとられてしまった」
「うちでできないテープは他の業者でも出来ないと言われたから諦めて捨ててしまった」
そんな声をなくしたい。そんな思いで無料対応しています。
お早めにお申し込みください
ビデオテープは磁気で記録されており、年々弱まっていきます。
大変カビやすく、時間の経過とともに劣化していきます。
古い家や車が徐々に傷んでいくように、ビデオテープも同じです。ある時急に読めなくなるわけではなく、徐々に傷んできます。
消えてしまった映像は戻せません。物理的に傷んでしまったテープはそれ以上よくなりません。状態によっては回復できません。
「もっと早くお願いしておけばよかった」となる前にお早めにお申し込みください。
作業できる数に限りがあります
1本1本時間をかけて作業しておりますので、
対応できる本数を限定しております。
最近は2025年問題で話題となり、毎日たくさんのご依頼が全国より寄せられております。
カビやテープの劣化で年々1本あたりにかかる作業にかかる時間もどんどん長くなっていますが、作業の手を抜きたくないので数を限定しています。
混雑時はお急ぎ便を停止したり、納期が通常よりもかかる場合がございます。
更に混雑時は一時的に受付を停止する場合もございます。のでお急ぎの場合はお早めにお申し込み・お送りください。
最後のチャンスかもしれません
ご家庭に眠っているビデオテープを変換するサービスの特性上、
いつまでも続くサービスではございません。
ビデオテープは世の中から減っていく一方です。再生機材もどんどん減っております。
機材・資材・電気代の高騰、技術者の引退など多くの問題も抱えております。
2025年問題で話題となり、一時的に需要は高まっていますが、それでも毎月のように同業者が次々と撤退するほど、どこの業者もギリギリの中運営しております。
皆様のご紹介のお陰で継続できておりますが、サービスの継続が困難と判断した場合は弊社も例外ではございません。
「依頼しようと思ったら頼める業者すらなかった」となる前の、今が最後のチャンスかもしれません!
選べる3つの作業メニュー
1本あたりのコミコミ価格で3つの作業メニューから選べます
各作業メニューの詳細・お申し込みについてはそれぞれのページで解説しています。
No.1
お客様の声
以下のページからご利用いただいたお客様の声をご確認いただけます。
お客様の声こちら